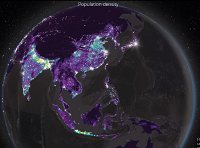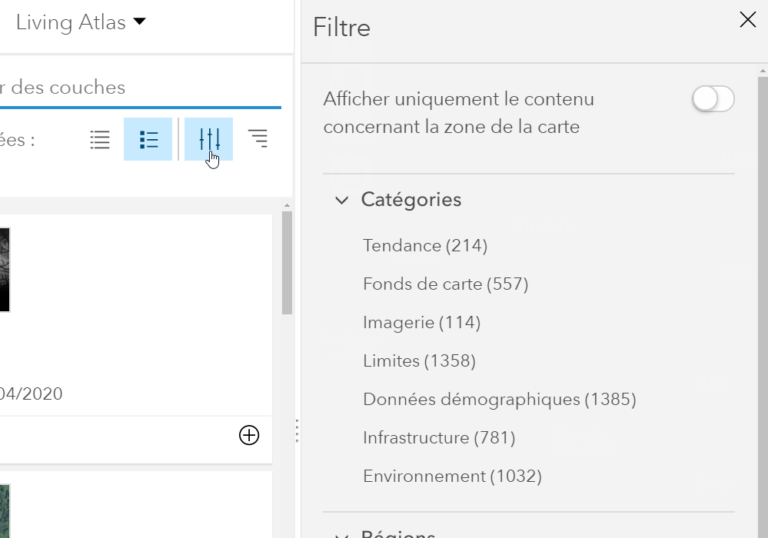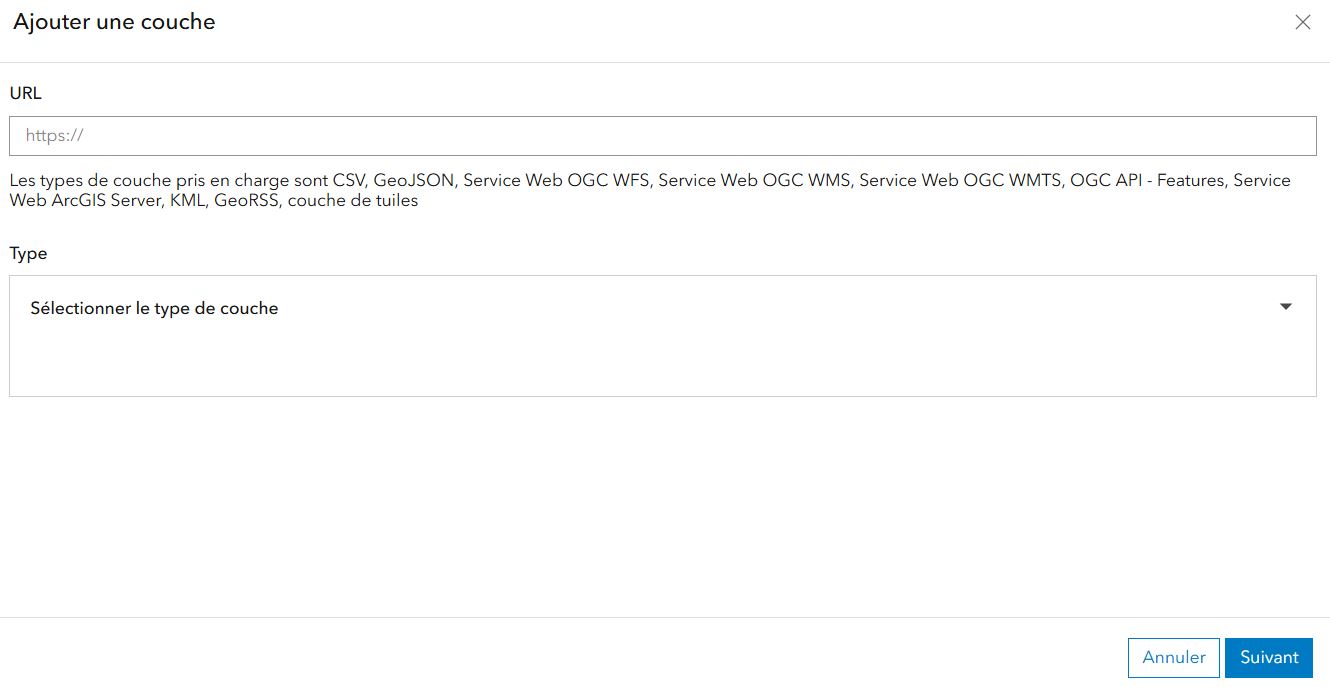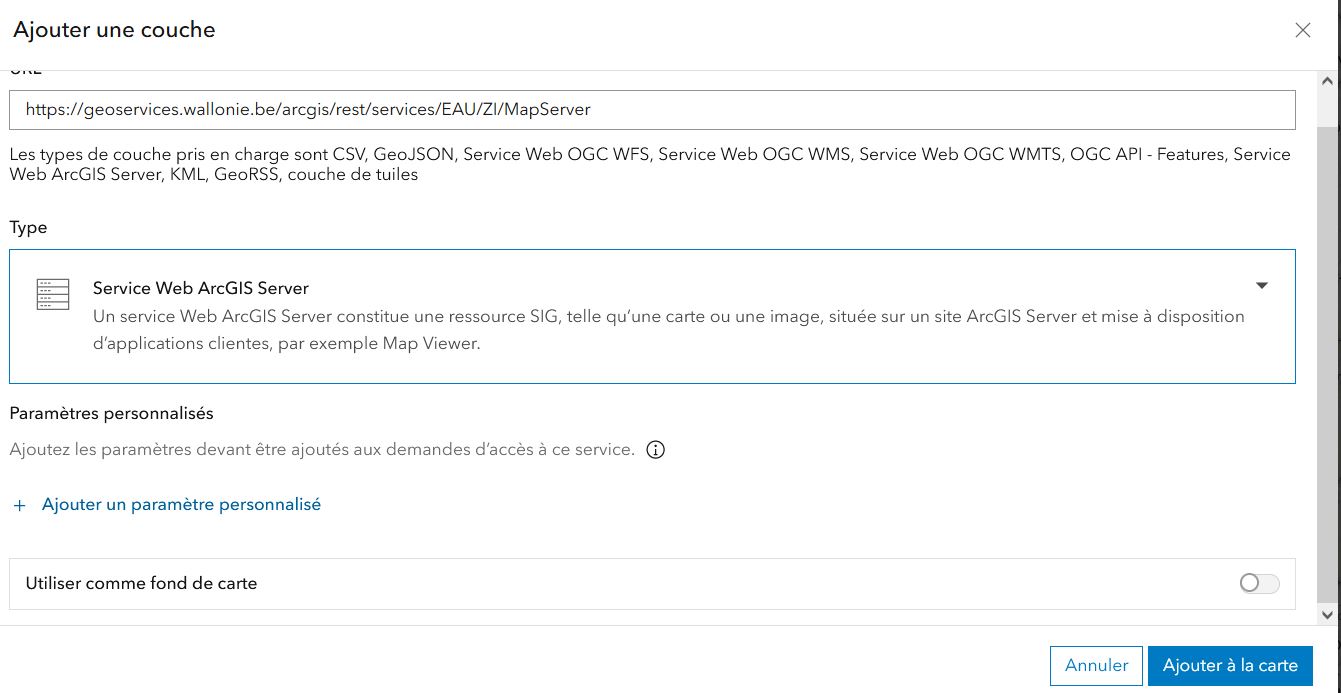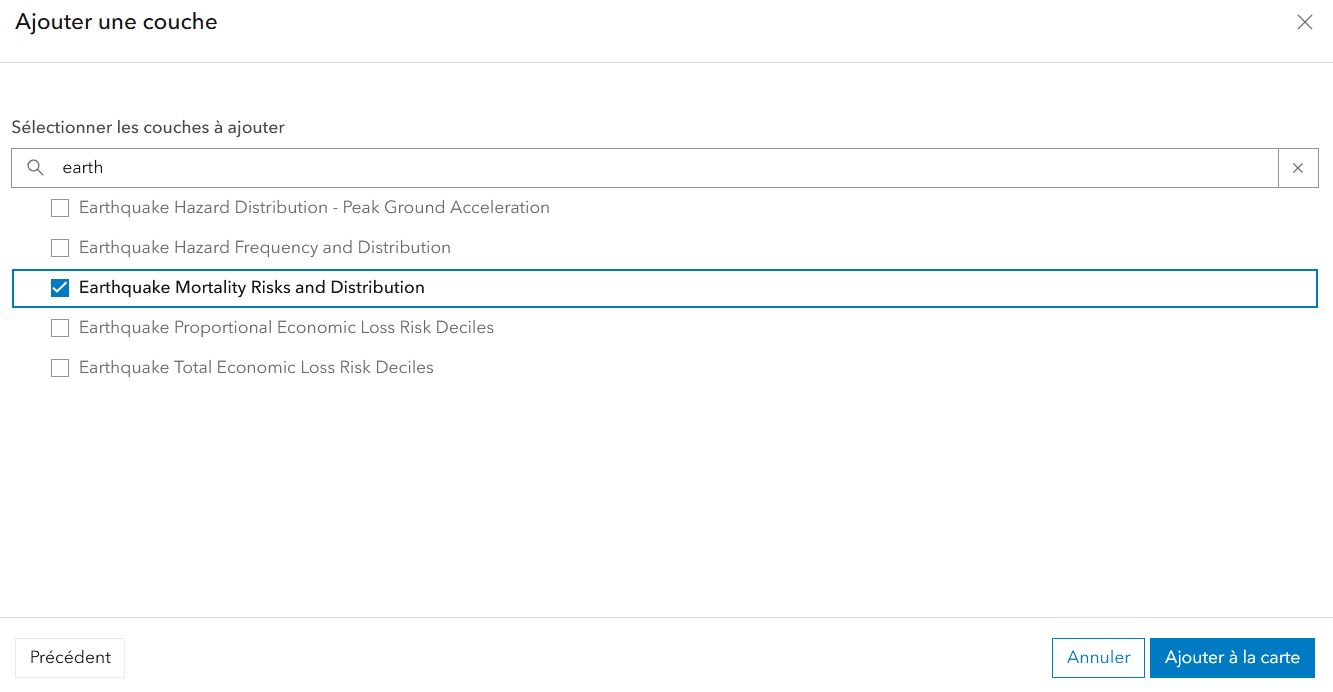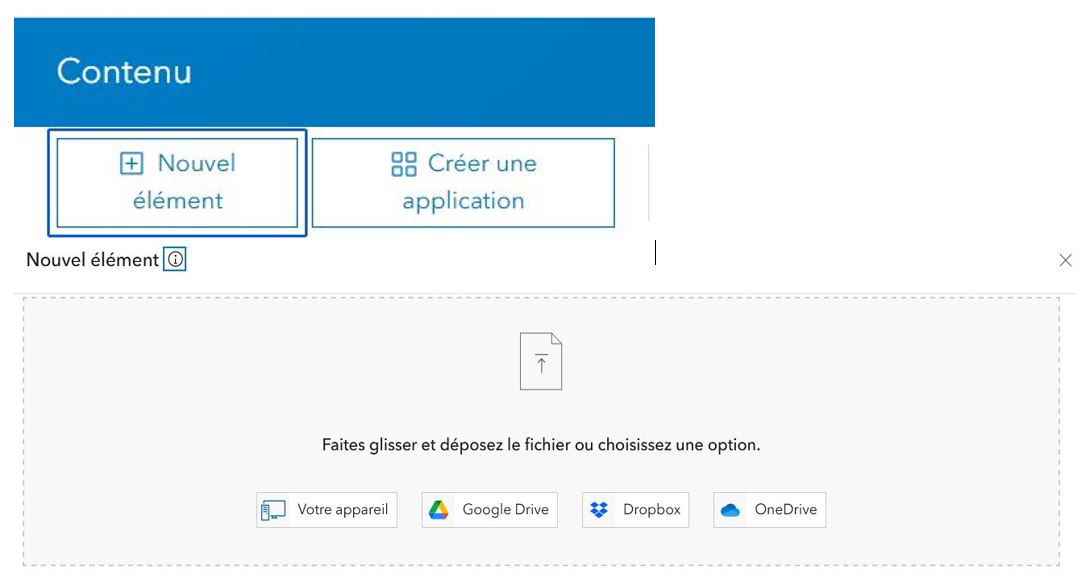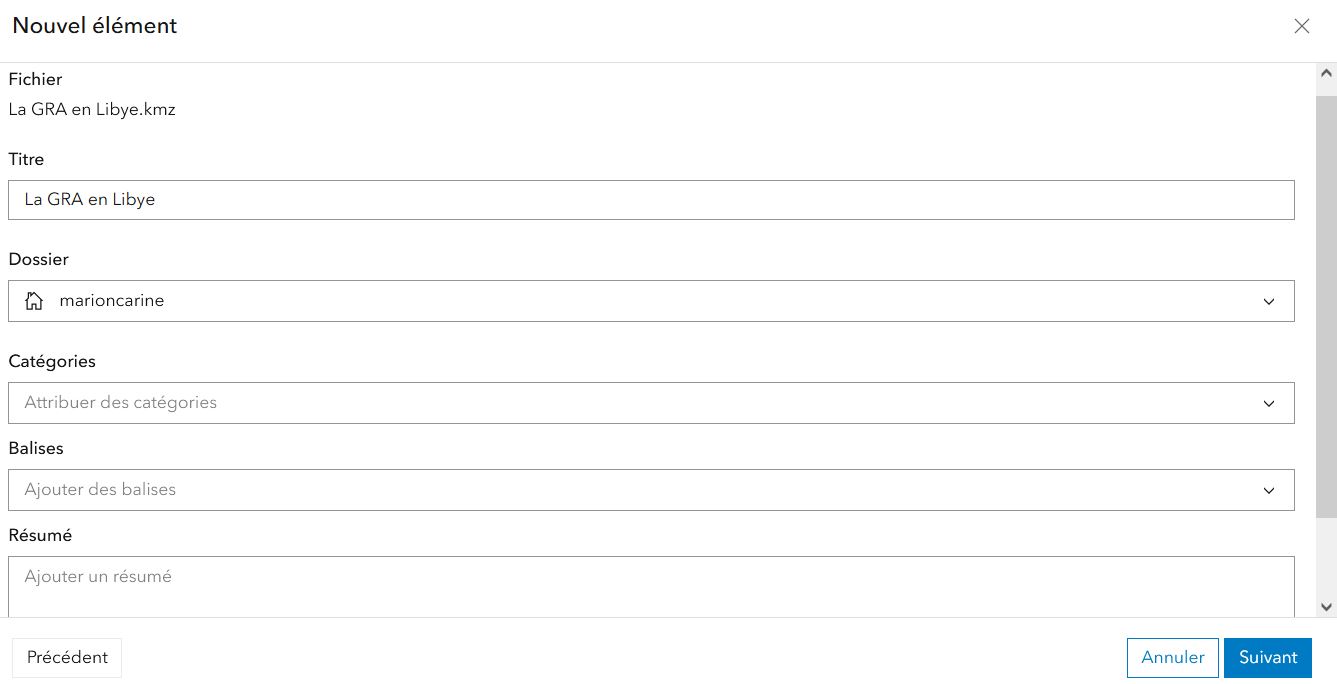Depuis l’interface “Carte” → “Ajouter” → “Rechercher des couches ” → “ArcGIS Online” → entrer un mot clé (en anglais)
Exemples de mots-clés
- Des termes explicites
- “relief world”, “hydro world”, “temperature world”, “precipitation world”, “altitude world”, “railway”, “belgium”, “France”…
- Des termes spécifiques
- “population GPW”: les cartes de population réalisées avec la méthode GPW (Gridded Population of the World)
- “spw” : couches utilisées dans le portail WalOnMap
- “agiv” : couches utilisées dans le portail GeoPunt
- “esri” : couches validées par ESRI
Note: à l’intérieur de ce moteur de recherche, quand une couche affiche une origine fiable ‘p.ex. StoryMaps”, il est aussi possible d’accéder à l’ensemble des publications cartographiques de cette source en cliquant dessus. Une fenêtre permet alors d’afficher l’ensemble des éléments (cartes, couches, applications).
Exemples
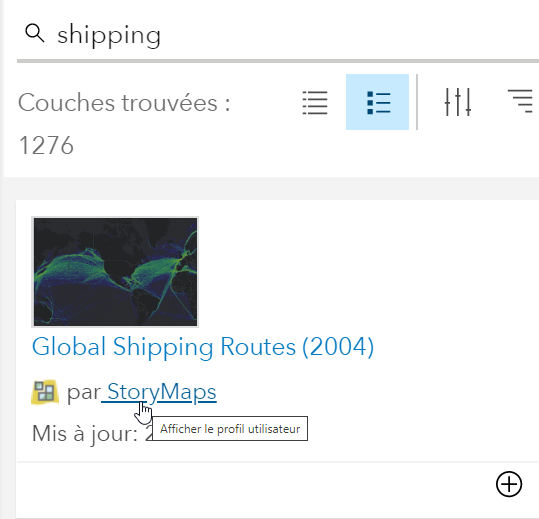 |
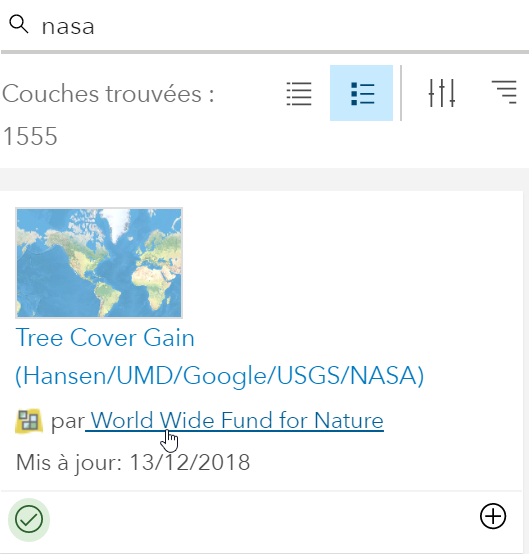 |
Depuis l’interface “Carte” → “Ajouter” → “Rechercher des couches ” → “Living Atlas” → Sélectionnez l’option “Filtre”
Depuis l’interface “Carte” → “Ajouter” → “Rechercher des couches ” → autres options
→ Les options de recherche “Mon contenu”, “Mes favoris”, “Mes groupes” et “Mon organisation” concernent vos contenus ou ceux de votre organisation ou vos favoris.
Depuis l’interface “Contenu” → dans la partie supérieure de l’écran, cliquez sur la loupe

Depuis l’interface “Carte” → “Ajouter” → “Ajouter des couches à partir du Web”
Les cartes visibles dans ArcGIS Online sont de formats variables qui sont diffusés par des serveurs de cartes et récupérés par des interfaces SIG telles que ArcGIS Online.
Les cartes peuvent aussi être diffusées de manière plus confidentielle à l’aide d’adresses URL spécifiques.
En intégrant de cette manière une carte, il faudra préciser son format, les principaux sont repris ci-dessous:
| Format de la carte | Particularités |
| Web Map Service (WMS) | Le WMS fournit une image géoréférencée. Il n’est pas possible de filtrer des données géographiques. |
| Web Map Tile Service (WMTS) | Le WMTS fournit des images géoréfencées tuilées. À la différence du WMS, ce service charge des données variables en fonction de l’échelle ce qui permet d’alléger les temps de chargement des données. Il n’est pas possible de filtrer des données géographiques. |
| Web Feature Service (WFS) | Le service WFS propose des couches avec des entités avec la géométrie et les attributs que les utilisateurs peuvent utiliser dans n’importe quelle analyse géospatiale. Les services WFS prennent également en charge des filtres qui vous permettent d’exécuter des requêtes spatiales et attributaires sur les données. |
| Service Web ArcGIS Server (ou ESRI server) | Couches hébergées par un serveur ArcGIS. Selon le paramétrage de l’auteur, ces couches offrent de nombreuses possibilités de manipulation et de filtres. |
| KML | Informations géographiques publiées notamment par Google Earth. Les possibilités d’utilisation sont réduites. |
Exemple de sources externes à partir du portail WalOnMap:
Sur le portail:
- cliquez sur “Catalogue du Géoportail”;
- parcourez les couches jusqu’à trouver celle qui vous intéresse. Par exemple dans “Aménagement du territoire”, la couche “Aléa d’inondation (Version 2016) – Série”.
- cliquez sur le point ⓘ à droite du nom de la couche puis sur “Fiche descriptive ⓘ“
- cliquez sur l’onglet “Accès”
- copier l’URL correspondant au service de visualisation ESRI- REST (serveur ArcGSI)
Sur votre carte dans ArcGIS Online:
- Depuis l’interface “Carte” dans ArcGIS Online → “Ajouter” → “Ajouter des couches à partir du Web” → “Service Web ArcGIS Server” → collez l’URL (CTRL+V) → Cliquez sur “Ajouter à la carte”
Exemple de sources externes à partir du portail du SEDAC
Sur le portail du SEDAC :
- Cliquez sur l’onglet “Map” → “Map Viewer”
- Sous chaque carte, une référence WMS est fournie, c’est la même pour toutes les cartes, l’adresse comporte toute la collection. Cliquez sur ce lien puis copiez l’adresse URL mise en évidence.
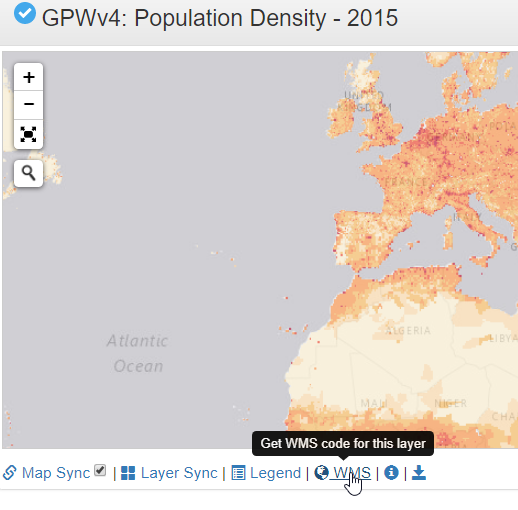 |
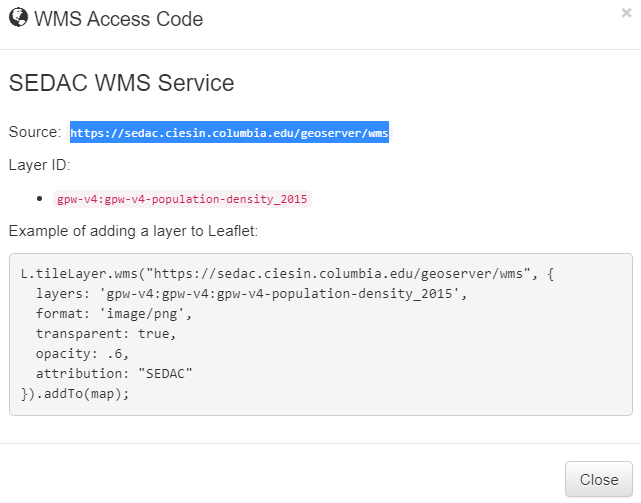 |
Sur votre carte dans ArcGIS Online:
Depuis l’interface “Carte” dans ArcGIS Online → “Ajouter” → “Ajouter des couches à partir du Web” → “Service Web OGC WMS” → collez l’URL (CTRL+V) puis cliquez sur “Suivant” 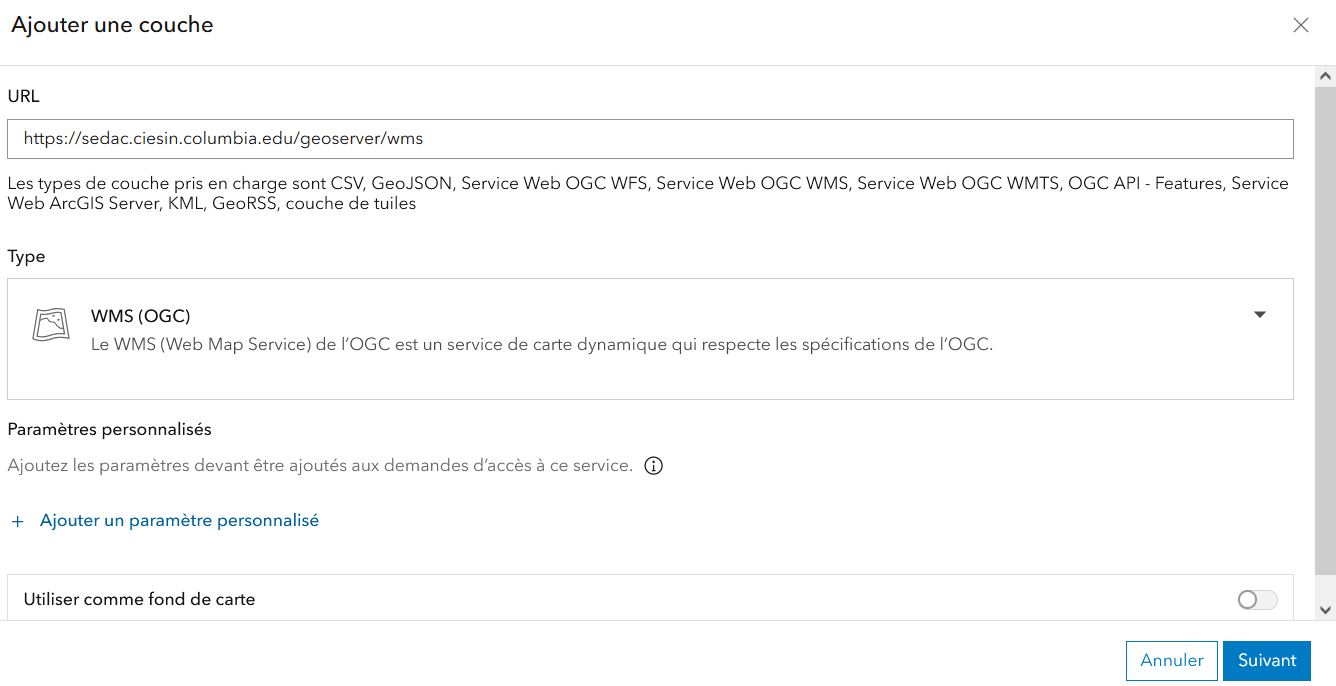
Sélectionnez la couche à ajouter et cliquez sur “Ajouter à la carte”. Parcourez la liste pour sélectionner la couche qui vous intéresse ou utilisez le moteur de recherche.
Répétez l’opération pour chaque couche afin qu’elles s’affichent comme des éléments distincts sur votre carte.
Note: chaque couche peut être renommée en cliquant sur les 3 points placés horizontalement sous chaque élément.
Exemple de sources externes à partir du site “Services WMS avec données pour la Belgique”
Sur le site:
Sélectionnez la couche à gauche et le serveur WMS mis en évidence à droite.
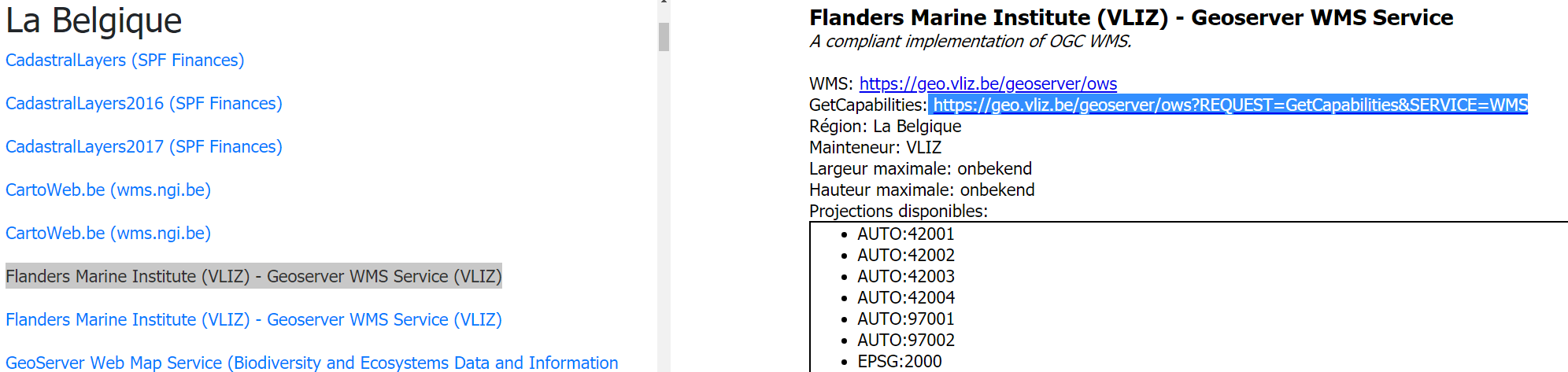
Sur votre carte dans ArcGIS Online:
- Depuis l’interface “Carte” dans ArcGIS Online → “Ajouter” → “Ajouter des couches à partir du Web” → “Service Web OGC WMS” → collez l’URL (CTRL+V) puis cliquez sur “Obtenir les couches (ne cliquez pas “Ajouter une couche”, l’adresse peut renvoyer vers des dizaines de couches qui s’ajouteront alors toutes à votre carte).
- Sélectionnez par exemple la couche “Camping grounds (Flanders, 2019).
Vous pouvez faire es essais avec d’autres cartes (Brugis,…)
Le principe est le même avec les services WFS et WMTS disponibles sur ce site.
Depuis l’interface “Contenu” → “Ajouter un élément” (p.ex. des fichiers KML ou KMZ)
Les fichiers KML ou KMZ (version compressée du KML) sont générés notamment depuis Google Earth peuvent être introduits dans ArcGIS Online.
Téléchargez un fichier KML ou KMZ sur votre ordinateur
Depuis l’interface “Contenu”, cliquez sur “nouvel élément”. Choisissez “votre appareil” et sélectionnez le fichier kmz. Choisissez le dossier d’enregistrement, compléter les balises, le résumé éventuellement et cliquez sur “suivant”.
|
|